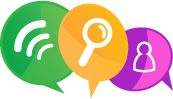Télécharger automatiquement les backups de votre site dans Google Drive avec Akeeba Backup
L'un de nos clients nous a demandé comment il pourrait télécharger ses backups (sauvegardes) de son site directement dans Google drive. En effet, Ils ont pour habitude de créer leurs sauvegardes avec la très populaire extension : Akeeba backup.
Dans cet article, vous allez apprendre comment mettre en place une procédure afin que les backups de votre site soient directement téléchargés dans Google Drive.
Vous aurez juste à cliquer sur votre backup et le composant fera le reste.
Avoir une copie du backup de votre site en dehors de votre serveur est une très bonne approche. Vous aurez ainsi un backup disponible quoique qu'il arrive à votre serveur.
Le processus est simple. Créer un nouveau profil de backup dans l'administration d'Akeeba Backup. Puis l' authentifier le de façon à ce qu'il fonctionne avec votre compte Google Drive.
Efin, lancez tout simplement votre backup. Une fois qu' Akeeba Backup aura fini de créer votre backup, il va automatiquement le transférer dans Google Drive.
Note :
- Vous devez être logger dans votre compte Google Mail pour suivre ce tutoriel.
- Ce tutoriel ne peut être suivi que si vous avez un compte Akeeba Backup Professionnel. Dans la suite de ce tutoriel quand nous ferons référence à "Akeeba Backup" il s' agira de la version professionnel de ce composant.
Etape N°1. Créer un Nouveau Profil de Backup
- Rendez vous dans Basic Operations > Profile Management.

Vous arriverez ainsi sur la page Akeeba Backup: Profiles Management .
- Cliquez sur Nouveau

Vous accéder ainsi à la page Akeeba Backup: New Profile .
- Saisissez une description ad hoc pour ce nouveau profil. Pour ce tutoriel j'ai choisi la description "Télécharger sur Google Drive"

- Cliquez sur Enregistrer & Fermer
Akeeba Backup pour Joomla reviens sur la page Akeeba Backup: Profiles Management. Vous pouvez voir maintenant le profil de backup que vous avez créé.

Excellent ! Vous êtes maintenant près à authentifier ce profile pour travailler avec Google Drive.
Etape N°2 Authentifier le Nouveau Profil avec Google Drive.
- Cliquez sur le bouton Configure

Vous êtes maintenant sur la page "Akeeba Backup: Configuration"
Rendez vous dans la rubrique "Advanced configuration"
- Trouvez le paramètre Post-processing engine et sélectionnez Upload to Google Drive
- Puis clickez sur Configure

Vous verrez les paramétrages Upload to Google Drive apparaitrent
- Cliquez sur le bouton Authentication - Step 1

- il vous sera demandé quel compte Google Mail vous souhaitez utiliser.

Une nouvelle fenêtre de Google apparait. Cette fenêtre vous informe qu' "Akeeba Backup and Akeeba Solo" souhaitent afficher et gérer les fichiers dans votre compte Google Drive" et vous demande si vous autorisez cette demande.
Cliquez sur Autoriser

Vous pouvez constater que la Google Drive Authentication is almost complete avec des informatiions importantes à lire
- Lisez les paragraphes Important et Tip.
- Clickez sur Complete Google Drive authentication.

Vous arriverez sur la page de configuration du backup. Notez que les champs Access Token et Refresh Token contiennent maintenant les valeurs des tokens d'authentification.

- Cliquez sur Enregistrer & Fermer
Excellent, vous avez maintenant créé et authentifié un nouveau profil Akeeba Backup. Il est temps maintenant de passer à la phase de test.
Etape N°3 Tester le nouveau Profil de Backup
- Depuis le panneau de administration d'Akeeba rendez-vous dans la section One-click backup.
- Cliquez sur Télécharger sur Google Drive

Akeeba Backup va créer le backup de votre site.

Suivant la taille de votre site, le message Backup Completed Successfully prendra plus ou moins à apparaitre.

Rendez-vous maintenant dans votre GooGle Drive. Vous constaterez qu'un nouveau fichier s'est téléchargé. Son nom est similaire à ceci site-domain-name-20180226-104259utc.jpa.
Félicitations ! Vous savez maintenant comment télécharger les backups de votre site directement dans Google Drive en utilisant Akeeba Backup.
Si vous souhaitez en savoir plus sur l'extension la plus installée de Joomla à savoir : Akeeba backup. Rejoignez le club "Joomlashack Everything Club" et regardez le tutoriel vidéo : "How to Use the Akeeba Backup Extension in Joomla".
Alex Smirnov est l'auteur de l'artcicle : "Upload Your Site Backups to Google Drive Automatically with Akeeba Backup", dont la traduction est autorisée par joomlashack.