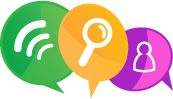Comment aligner ses images avec JCE dans Joomla ?
L'éditeur de texte JCE fournit beaucoup de paramétrages supplémentaires aux utilisateurs de Joomla, tels que la création de tableaux, l'insertion d'images, la modification de l'aspect du texte et bien plus.
L'alignement d'images est très facile avec JCE, c'est l'une des raisons pour laquelle nous aimons utiliser cet éditeur.
Dans ce tutoriel, je vais vous expliquer comment aligner des images avec JCE.
Insérer une image alignée a gauche
Lorsque vous éditez un article Joomla ou un module de "Contenu personnalisé".
- Cliquez sur l'icône "Insert/Edit image"

1. Sélectionnez l'image
2. Choisissez Alignement: "left"
3. Désélectionnez le paramètre Equal Values
4. Saisissez une valeur (en pixels) pour le champ Margin Right

- Puis cliquez sur le bouton "insert".
Nous avons ainsi défini une marge sur la droite pour ajouter un espace entre l'image et le texte.

Insérez une image alignée à droite
- Cliquez sur l'icône "Insert/Edit image"

1. Sélectionnez l'image
2. Choisissez Alignment : "right"
3. Désélectionnez le paramètre Equal Values
4. Saisissez une valeur (en pixels) pour le champ Margin left

- Puis cliquez sur le bouton "insert".
Nous avons ainsi défini une marge sur la gauche pour ajouter un espace entre l'image et le texte.

Insérez une image alignée au centre
- cliquez sur l'icône "Insert/Edit image"
1. Sélectionnez l'image
2. Choisissez Alignment : "Centre"

- Puis cliquez sur le bouton "insert"
Voici comment l'image apparaîtrait dans l'éditeur JCE

Insérez une image avec des marges égales
Voici comment nous allons insérer la même marge sur la droite, le haut, le bas et la gauche d'une image :
Cliquez sur l'icône "Insert/Edit image"
1. Sélectionnez l'image, vous pouvez aussi choisir un "alignement"
2. Conservez le champ Equal Values sélectionné
3. Saisissez une valeur pour le champ Margin

- Puis cliquez sur le bouton "insert".
Les marges (margin) ont ajoutées un espace tout autour de l'image

Cet article est la traduction du tutoriel "How to Align Images with JCE in Joomla"